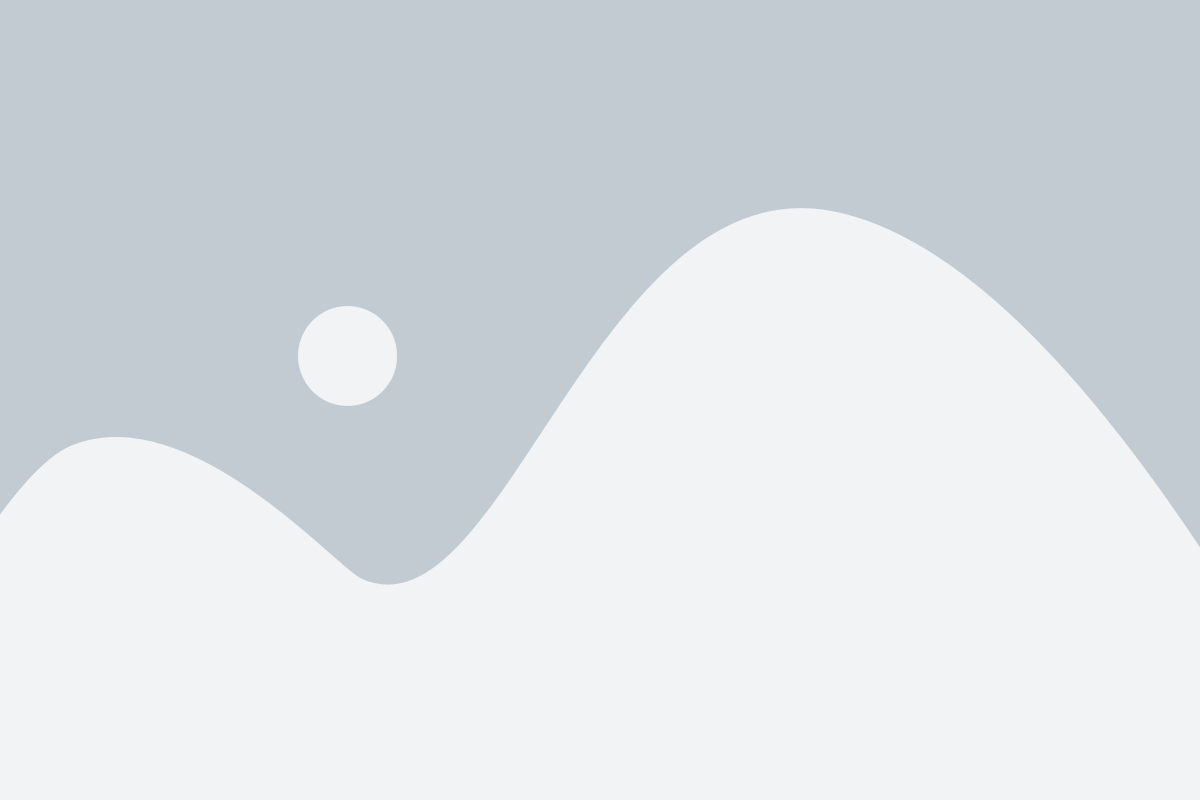How to Export and Share Your Projects from Diana4D
Diana4D is a powerful 3D visualization and modeling software widely used in industries like architecture, engineering, and design. Whether you’re working on a complex structural model, an architectural design, or a simulation, sharing your work with others is an essential part of the process diana4d. Fortunately, Diana4D offers various export and sharing options to ensure your projects are accessible to clients, collaborators, or anyone who needs to view them.

In this blog post, we will guide you step-by-step on how to export and share your projects from Diana4D efficiently.
Step 1: Finalize Your Project
Before exporting your project, it’s important to ensure that all elements are finalized. This means checking your models for errors, finalizing materials, textures, and lighting, and ensuring that the geometry and overall structure are complete. Depending on the type of project you are working on, this could also involve:
- Running simulations (if applicable)
- Saving your scene with the most recent changes
- Reviewing camera angles or animations
- Confirming scale and units are set correctly
Step 2: Choose the Right Export Format
Diana4D supports multiple file formats that allow you to export your project in a way that is compatible with other software or easily shared with others. The export options depend on the nature of your project and who will be using the file.
Here are the common export formats available in Diana4D:
1. 3D Model File Formats:
- .fbx (Filmbox): One of the most versatile formats for exporting 3D models. FBX files can be opened in a variety of other design software programs, including Autodesk’s Revit, SketchUp, and 3ds Max.
- .obj (Wavefront Object): A universal 3D file format that is widely used for exporting models, textures, and meshes. It is great for sharing geometry with others who may use different modeling software.
- .dae (Collada): This format is ideal for sharing models with materials, textures, and animations. It’s compatible with many CAD and design applications.
- .stl (Stereolithography): If you're working with 3D printing, exporting as STL is the standard choice.
2. Scene Export:
If you want to export the entire scene, including lighting, materials, and animations, Diana4D offers scene file formats such as:
- .d4d (Diana4D Project): Save your entire project in this format to share with another Diana4D user. This preserves all elements, including the structure, materials, and simulations.
3. Image & Video Export:
- .png/.jpg (Images): If you need to export static renders, you can choose to export your 3D model as a high-quality image file. Choose the resolution and aspect ratio that best fits your needs.
- .mp4/.avi (Videos): For animated models or walkthroughs, export your project as a video file. This is useful for presenting dynamic changes or showing off animations.
4. 2D Drafting Export:
For projects involving construction plans or technical drawings, you can export:
- .dwg/.dxf (AutoCAD Formats): Export your 2D drafting views for use in AutoCAD or similar software.
Step 3: Configure Export Settings
After selecting your preferred export format, you will need to configure the export settings based on what you need to include in your file.
Here are some key things to check when exporting from Diana4D:
- Resolution and Quality: If you're exporting a static image or animation, set the resolution to ensure the best quality for printing or digital sharing. Higher resolution files will take up more space and processing power.
- File Size: Depending on the complexity of your project, the export file could become quite large. Be mindful of the file size, especially if you need to share it over email or cloud storage. Compress files if necessary.
- Textures and Materials: Ensure that all textures, materials, and lighting are correctly configured before exporting, as these elements will affect the final appearance of your project.
- Animations/Walkthroughs: If you are exporting an animation, adjust the frame rate and duration according to your needs. Exporting as video files allows you to share dynamic projects easily.
Step 4: Export the File
Once all settings are configured, proceed to export your project:
- Go to the Export Menu: In Diana4D, navigate to the file menu and look for the "Export" or "Save As" option.
- Select Your Format: Choose your desired export format from the available list.
- Adjust Settings: If needed, tweak the settings for image quality, file type, or other export options.
- Choose Export Location: Select a folder on your computer or cloud storage to save the exported file.
- Click Export: Once everything is set up, click the export button and wait for the process to complete.
The time it takes to export will depend on the size and complexity of your project.
Step 5: Sharing Your Project
Once your project is exported, sharing it with clients, collaborators, or other stakeholders is easy. Here are some of the best ways to share your Diana4D project:
1. Cloud Storage:
Upload your exported files to cloud storage services like Google Drive, Dropbox, or OneDrive. Share the download link with anyone who needs access to the file. This is particularly useful for large files that might be too big to email.
2. Email:
For smaller files, you can directly email the exported project. Ensure you compress large files to fit within email attachment limits.
3. 3D Viewing Platforms:
If your exported file is in a format like .fbx or .obj, you can upload it to online 3D viewing platforms, like Sketchfab or Vectary. These platforms allow clients to view the 3D model directly in their web browser without needing specialized software.
4. File Sharing Services:
For large video or high-resolution images, you can use file-sharing services such as WeTransfer, which allow you to share files up to several gigabytes in size.
5. Presentations and Meetings:
If you need to present your work to stakeholders, export the project as a video file (.mp4 or .avi) and include it in a PowerPoint presentation or other multimedia format. Alternatively, use live 3D model viewing software to showcase your project in real-time during online meetings.
Step 6: Keep Your Files Organized
When sharing or archiving your Diana4D projects, make sure to keep your files well-organized. Create folders for different versions, export formats, and related assets such as textures or renders. This will save you time and effort when you need to revisit or update the project later.
Conclusion
Diana4D offers various flexible options for exporting and sharing your projects, whether you’re working with 3D models, animations, technical drawings, or static images. By selecting the right export format, fine-tuning your settings, and sharing the files through cloud services or other platforms, you can ensure your projects are accessible to anyone who needs to collaborate or review them.